2機目のChromebook「ASUS Chromebook Flip C434TA AI0084」は、スマホの機種変更より簡単にセットアップ完了
Chromebookにすっかりハマっているのですが、使い始めて1年も経過していないのに2機目を「ASUS Chromebook Flip C434TA-AI0084」を購入しました。2機目ですから、かなりセットアップに時間が掛かるのでは、と思っていましたが、あっという間に完了してしまいました。
新しい機種を購入して、ウェブページやブログでは「開封の儀」なんていうのを公開されている方々がいらっしゃいますが、個人的にはそうした内容は、プロの方に任せるとして、本投稿記事では、新しい機種を使い始めるまでに何が必要だったかを備忘録として記載しておきます。何せ「あっという間に」機種の移行が終わってしまったので!
2機目のChromebookである「ASUS Chromebook Flip C434TA-AI0084」(以下、「C434TA-AI0084」と表示)を着荷して、パッケージを開封し、うっとりするくらい美しいマシンが登場!パコッと蓋を開けると・・・自動で電源が「ON」になって・・・なるほど「C434TA-AI0084」は、デフォルトでキーボードのバックライトが点灯されるように設定されているようで、キーボードが光るけど、ほとんど明るいところではキーが視認できません!
先ずは、セットアップを進めるにあたって、キーボードのバックライトを「OFF」にするために「aitキーを押しながら画面の明るさ調整キーで調整する」ことで、バックライトを消すことができます。
次は、何はともあれネットに繋げます。色々な方法があると思いますが・・・私の場合は、単純に自宅の Wi-Fiに繋げるだけ。
その後は・・・
- Googleアクアントへログイン(案内がポップアップされますから、それに従ってアカウントへログインするだけです)
- Chrome OSが最新バージョンになっているかを確認する
実は、これだけです!何とこれだけのことで利用が可能になります。Chrome OSも自動でアップグレードしてくれるし、前の機種でインストールしていたChrome用の拡張機能やアプリ、更には、Android端末用のアプリも全て自動でインストールされます!
セットアップは、個人差があると思いますが、Windows PCの時のようなバカみたいに時間が掛かったり、アプリをインストールし直したり・・・なんて作業は全く発生しません。あっという間に完了します。
私の場合は、上記に加えて以下の設定をマニュアルで実施しました!
- ユーザー辞書のインポート:Chromebookは、機種毎に「ユーザ辞書」を設定しなければならず(投稿記事「Chromebookの「ユーザー辞書」は機種変更で引き継がれない!」参照)、Googleドライブに保存してある辞書をインポートしました(先ずは、本機用にユーザー辞書名をセットしてからインポートすること)
- Chromeの「Experiments」を再度「Enabled」にする:「chrome://flags」で必要な機能を「ON」にする(私の場合は、4つの「Experiments」を「ON」にしています。
- VMware Horizon for Chrome OSを再設定:インストールは自動でしたが、所属する会社の推奨する環境は流石に再設定が必要。
これだけで、ほぼ最初の機種と全く同じ環境が出来上がります。それまでに多分20〜30分程度。たったそれだけで、新しい機種の利用をほとんど同じ以前の設定と同じで開始できる!
Windows PCに比べて・・・というよりも比べてはいけないほど簡単にセットアップ完了です。
【追記:2020年3月30日】
早速、セットアップを完了した「C434TA-AI0084」で通常の利用を関して気がついたのですが、利用していたアプリケーションは自動でインストールされますが、それぞれのアカウントには再ログインが必要です。考えてみれば、セキュリティー上、当たり前ですが。
即ち、FacebookやTwitter、マクロソフトアカウント等、再度、ログインする必要がありますから、利用する時にログインを実施します。




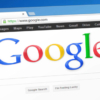








ディスカッション
コメント一覧
まだ、コメントがありません