Chromebookのマイク機能を「ON」にする
コロナウィルスの猛威が未だ衰えず、私が所属する会社でも自宅勤務を推奨するようになりました。それに伴いテレビ会議や電話会議が膨大な数になってきましたが、会議の向こう側の方がから「音声が聞こえないよ」と指摘され、始めてマイク機能を「ON」にしました。
【追記:2020年07月19日】
本投稿記事を公開した時、Chromebookのマイク機能って、使い難いな〜と感じていたのですが、どうやら「Chrome OS 85」から改善されるようです!詳細は、「Chromebookのマイク音量調整機能がChrome OS 85で改善 | HelenTech」を参照下さい。
【追記:2020年04月20日】
ここのところ、コロナウィルス(COVID-19)の影響で、在宅勤務を実践していますが、外部のマイク付きヘッドフォンを利用するようになりました!即ち、外付けのマイクロフォンを利用しています!詳細は、本ブログの公開投稿記事「Chromebookに有線マイク付きヘッドホン「JBL 45BT」でテレワーク」に記述しました。
最初は、Chromebookでテレビ会議や電話会議ができるのか不安でした。何しろ初めての経験でしたから。クライアントから要求された「ZOOM」というテレビ会議は、「Chromeウェブストア」からダウンロードできますし、最近流行っている「Microsoft Teams」は、Android端末用のアプリケーションをChromebookで利用できます。
既に数度の会議を完了しましたが、会議参加者から「音声が聞こえないよ」と指摘されて慌てました。どうやらChromebookでは、マイク機能はデフォルトで「OFF」になっているので、その機能を「ON」にする必要がありました。
これまでは、Windows PCには、マイク機能の「ON/OFF」に関してはキーボード上で操作できたのですが、Chromebookにはそうした操作が出来ない!?(機種特有なのかもしれません・・・)。よって、Chromebookでは、以下の手順で「音声入力機能を「ON」にする」必要があります。
- Google Chromeのメニューを開く(右上のある3つ星)
- メニュー「設定」をクリック
- メニュー「詳細設定」をクリック
- メニュー「ユーザー補助機能」をクリック
- メニュー「ユーザー補助機能の管理」をクリック
- 「音声入力を有効にする」を「ON」にする
これでマイク機能が「ON」になります。もっと簡単な方法があるんじゃないかな〜とちょっと手順に関しては懐疑的ではあるのですが・・・これで間違いなく音声が機能しだします。
マイク機能が「ON」になったことを確認するには、Chromebookのタスクバー(シェルフと呼ばれる)にマイクのアイコンが登場するので簡単です。






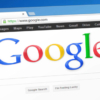






ディスカッション
コメント一覧
まだ、コメントがありません